With the FileVert plugin for Outlook, you can send files directly from your email while reducing the environmental impact of your online storage. Follow this guide to install and use the FileVert plugin in Outlook.
Managing transfer links is crucial to ensure the security and control of your shared files. FileVert allows you to easily manage these links, offering additional protection with the password option, accessible to subscribers.
Installation of the FileVert Plugin
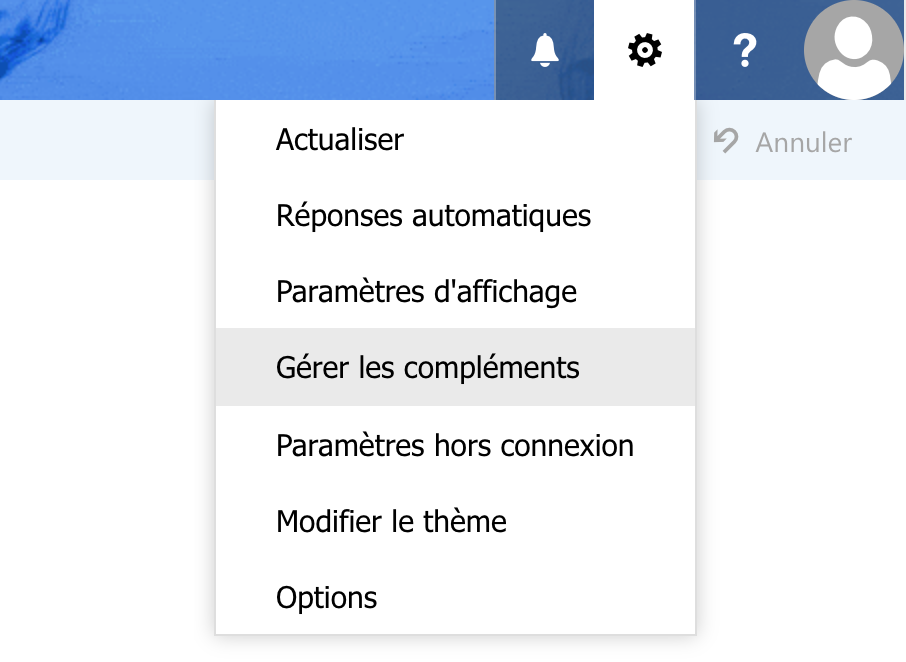
- Open Outlook: Launch your Outlook application on your computer.
- Add a module:
- Click on the “File” tab at the top left of the window or parameter at the top right.
- In the options window, choose “Add-ins or Manage Add-ins“.
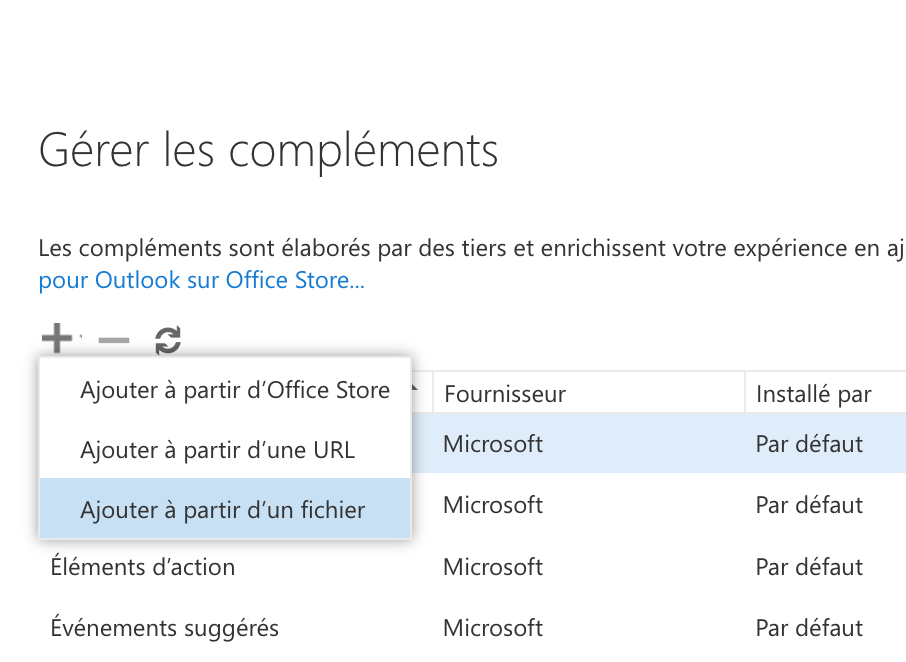
- Add a new module:
In the new window, click on “Add an Add-in“. - Install FileVert Outlook: In the search field or URL, enter https://filevert.fr/fv-outlook/manifest.xml or upload the file directly.The module is installed.
Using FileVert in Outlook
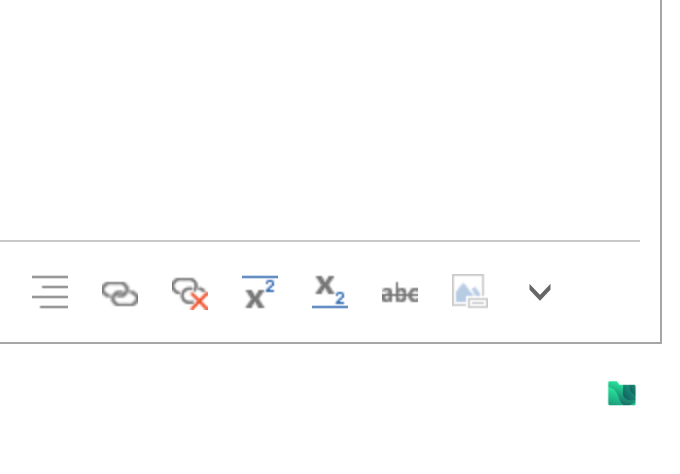
- Access FileVert:
- Open a new message in Outlook.
- You should see the FileVert icon in the toolbar of your message.
- Add a file with FileVert:
- Click on the FileVert icon to open the module.
- Select the file you want to send.
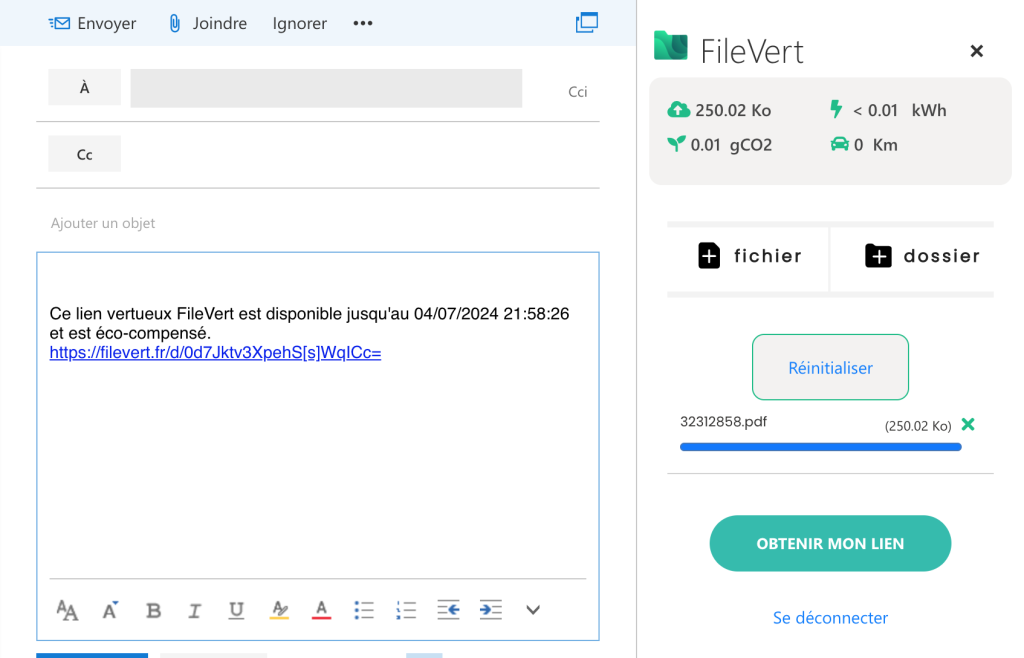
- Send the file:
- Once the file is added and the options are configured, the link can be inserted directly into your email.
- Write your message and send it as usual.
By following these steps, you can easily integrate FileVert into your Outlook workflow, while contributing to reducing the environmental impact through responsible and secure online storage.