Adding Files
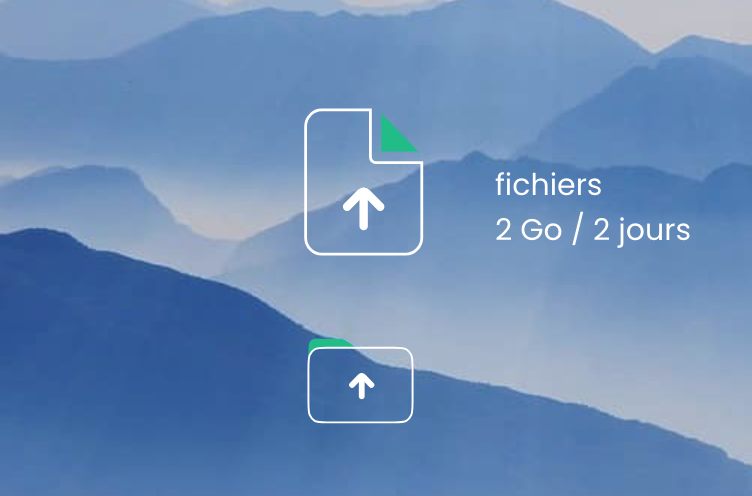
- Click on the “files” button or drag and drop your files onto the screen.
- Click on the “Folders” button to upload a folder and its contents.
Get the Sharing Link
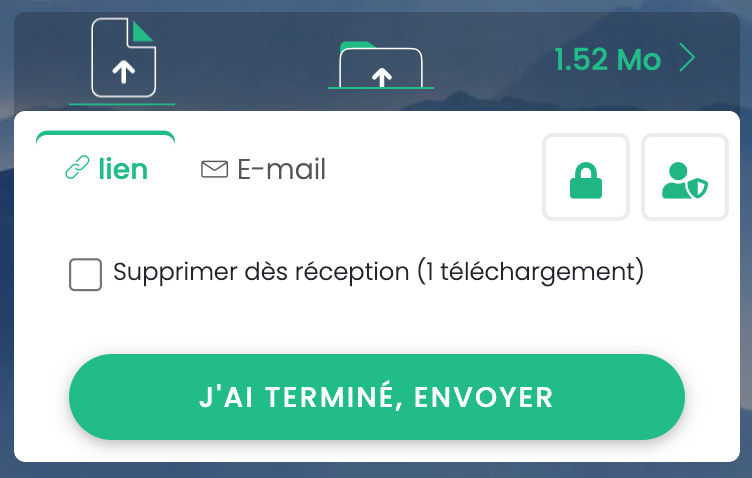
- In the sending form, add additional files by clicking on the “files” or “folder” icons.
- Once you have selected all your files, click on “I’m done, send”.
(Protection options are available when creating the sharing link: password protection and private transfer mode between members of the same team).
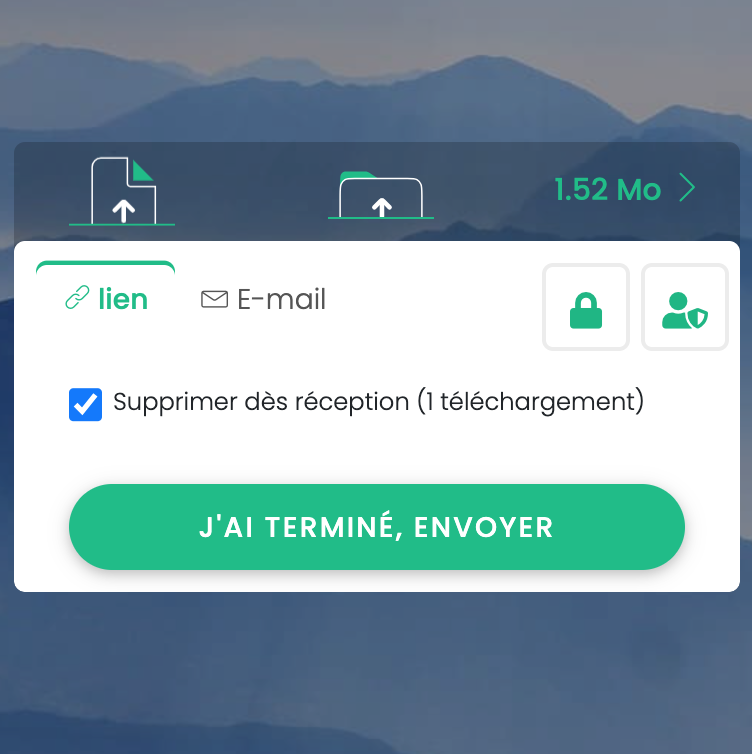
- The direct deletion option ensures that the transfer can only be downloaded once. This means that if it is shared again, the file will not be accessible.
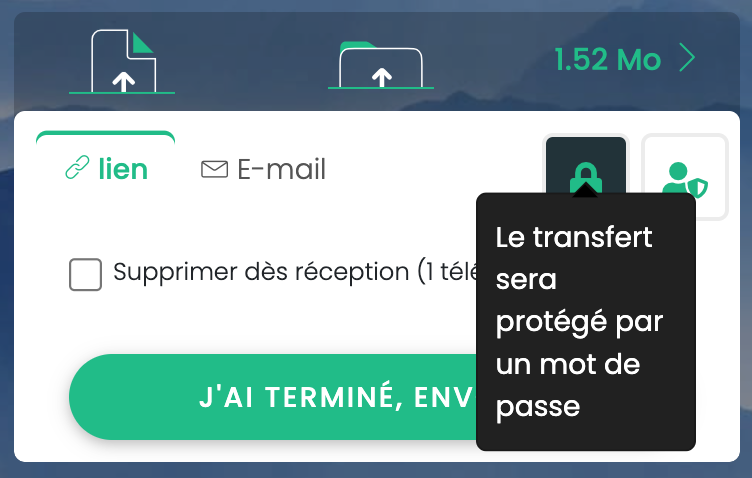
- Protection options are available when creating the sharing link: password protection and private transfer mode between members of the same team.
Send Directly by Email (FileVert Subscribers Only)
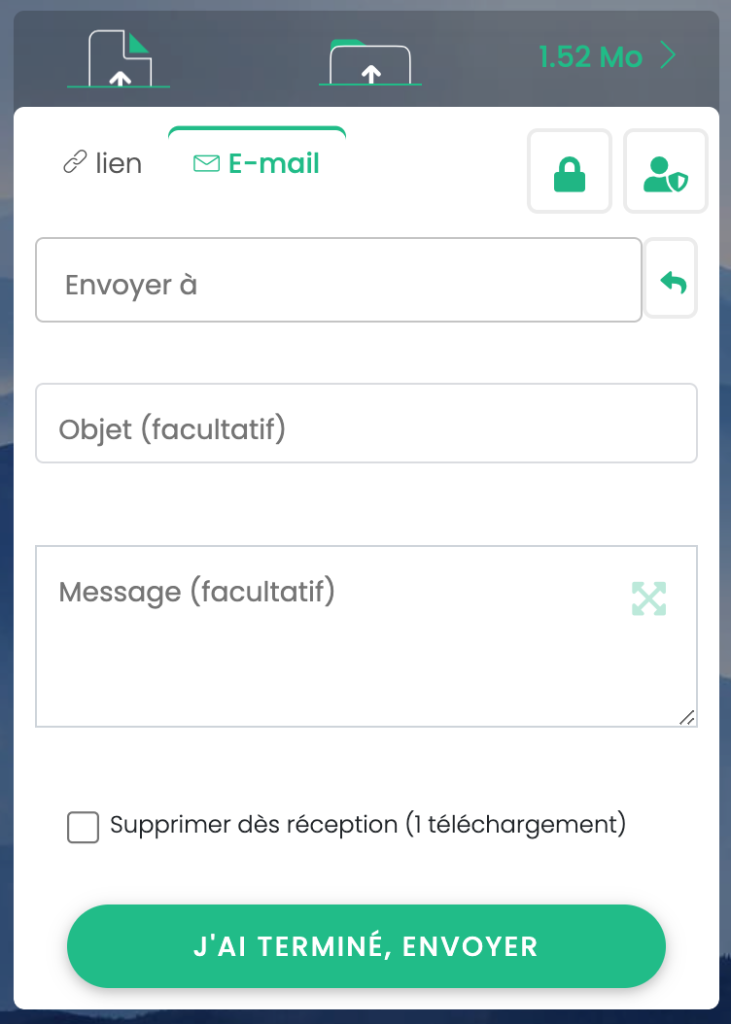
- From the “Email” tab. In the sending form, add the email addresses of your recipients.
- Enter the emails and validate them by adding a “space” or pressing “Enter”.
- You have the option to insert a title for the transfer or a message for your recipients.
(Protection options: password and private transfers are cumulative for each file transfer).
Transfer and Copy the Sharing Link
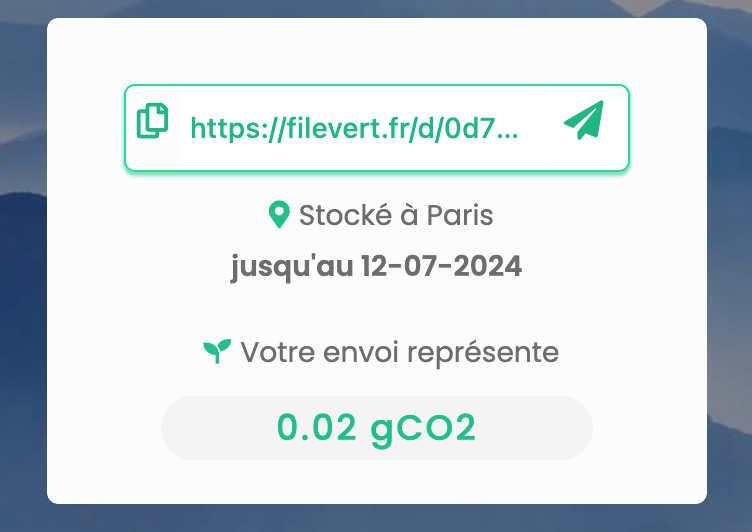
- Your file is sent to our eco-friendly servers temporarily, you can now “copy” your link by clicking on it.
- Your link is “copied”, you can now “paste” your link in an email or any other medium.
Its validity period depends on the characteristics of your subscription. (up to 15 days).
Recipient Download
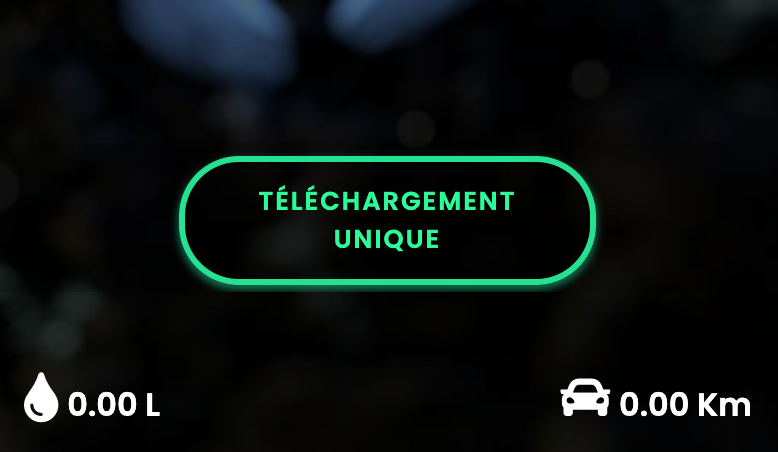
- Your recipient will be able to download your files using the “Download” button on a FileVert or dedicated page, without registration required.
- Without advertisements, a message raising awareness of good digital practices, as well as resources on responsible digital technology, are broadcast and associated with your transfer link.
(Page customization by member is possible for our subscribers).