Avec le plugin FileVert pour Outlook, vous pouvez envoyer des fichiers directement depuis votre messagerie tout en réduisant l’impact environnemental de vos stockages en ligne. Suivez ce guide pour installer et utiliser le plugin FileVert dans Outlook.
La gestion des liens de transfert est cruciale pour assurer la sécurité et le contrôle de vos fichiers partagés. FileVert permet de gérer facilement ces liens, offrant une protection supplémentaire avec l’option mot de passe, accessible aux abonnés.
Installation du Plugin FileVert
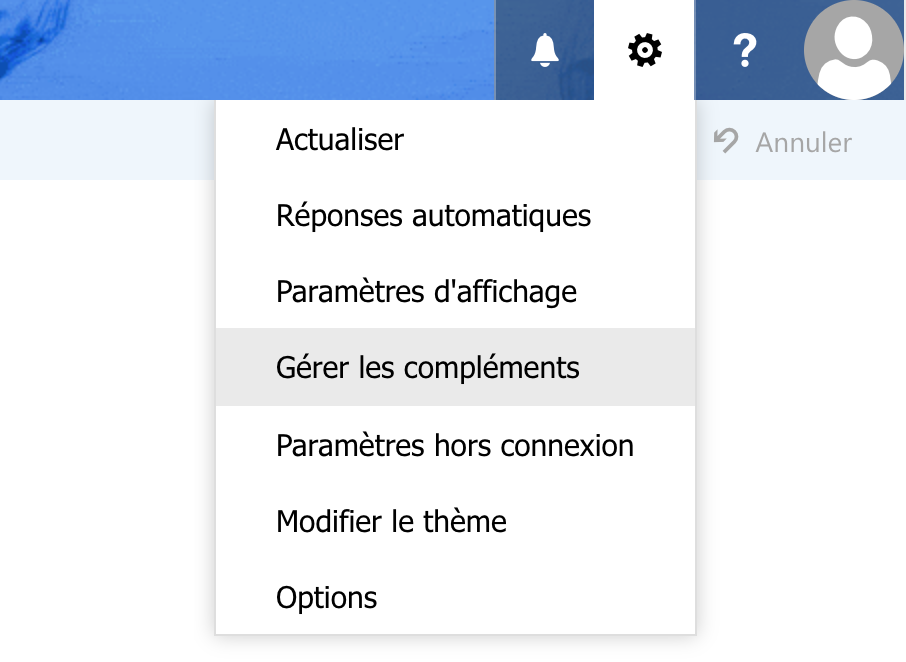
- Ouvrir Outlook : Lancez votre application Outlook sur votre ordinateur.
- Ajouter un module complémentaire :
- Cliquez sur l’onglet « Fichier » en haut à gauche de la fenêtre ou paramètre en haut à droite.
- Dans la fenêtre des options, choisissez « Compléments ou Gérer les compléments ».
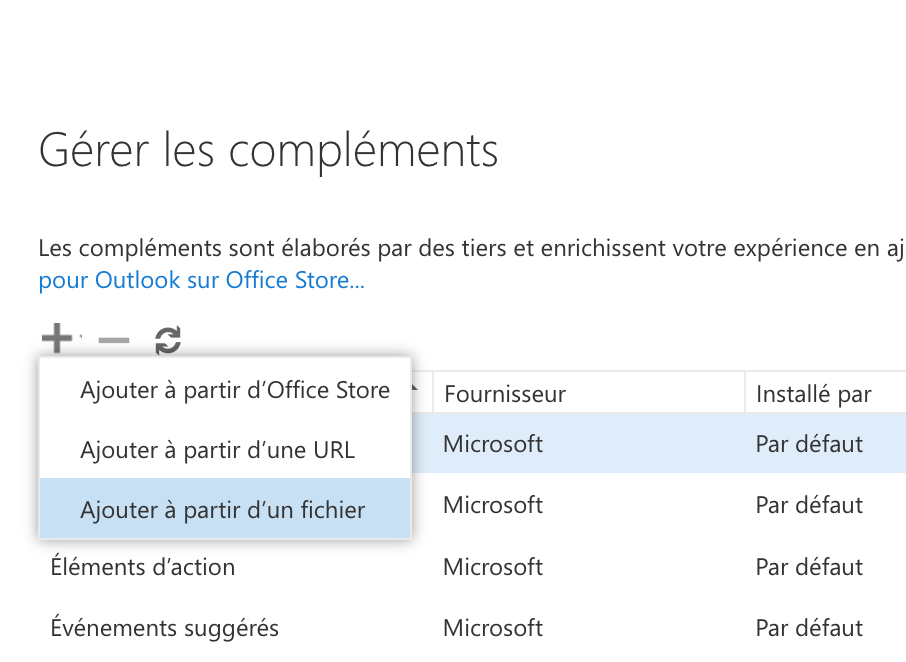
- Ajouter un nouveau complément :
Dans la nouvelle fenêtre, cliquez sur « Ajouter un complément ». - Installer FileVert Outlook : Dans le champ de recherche ou l’URL, entrez https://filevert.fr/fv-outlook/manifest.xml ou chargez le fichier directement.
Le complément est installé.
Utiliser FileVert dans Outlook
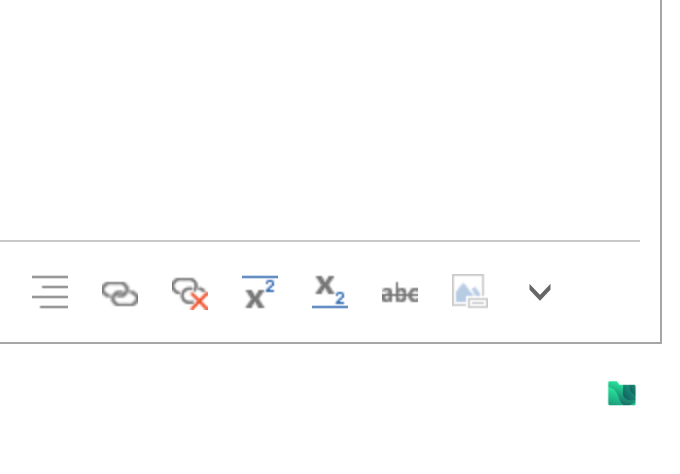
- Accéder à FileVert :
- Ouvrez un nouveau message dans Outlook.
- Vous devriez voir l’icône FileVert dans la barre des outils de votre message.
- Ajouter un fichier avec FileVert :
- Cliquez sur l’icône FileVert pour ouvrir le module.
- Sélectionnez le fichier que vous souhaitez envoyer.
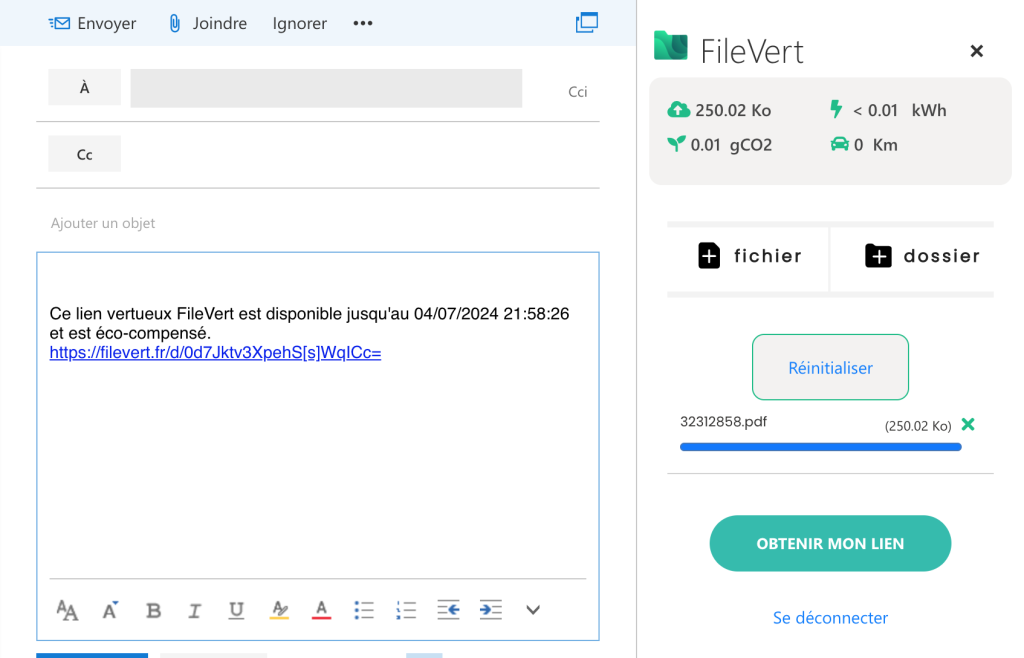
- Envoyer le fichier :
- Une fois le fichier ajouté et les options configurées, le lien pourra être inséré directement dans votre email.
- Rédigez votre message et envoyez-le comme d’habitude.
- Une fois le fichier ajouté et les options configurées, le lien pourra être inséré directement dans votre email.
En suivant ces étapes, vous pouvez facilement intégrer FileVert dans votre flux de travail Outlook, tout en contribuant à la réduction de l’impact environnemental grâce à un stockage en ligne responsable et sécurisé.